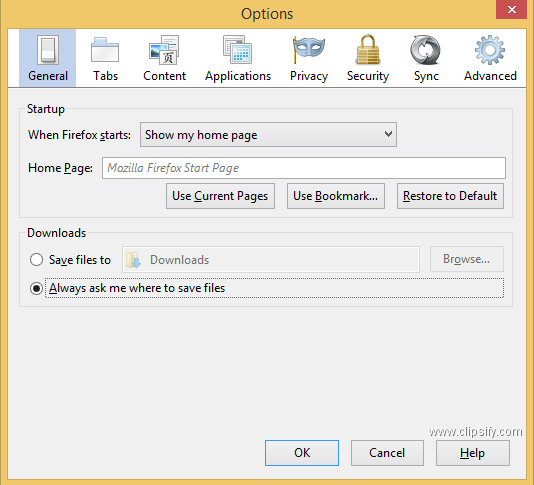Share Drives and Folders in Ubuntu Server across the Network
You should already have Samba Windows File Sharing installed if you follow “How to Install Ubuntu Home Media Server“. If not use the following commands to install Samba Windows File Sharing:
sudo apt-get updatesudo apt-get install sambaTo Restart Samba:
sudo service smbd restartCreate and share folders across your network:
[Continue Reading…]